Reportes iReport + Java Server Faces + JPA
Crearemos un reporte de usuarios mostrando el grupo de usuario que pertenece el otro Entity
Entity Usuarios
Si observamos existe el atributo idgrupousuario de tipo Grupousuario
public class Usuarios implements Serializable {
@Basic(optional = false)
@NotNull
@Size(min = 1, max = 70)
@Column(name = "tema")
private String tema;
@JoinColumn(name = "idmunicipio", referencedColumnName = "idmunicipio")
@ManyToOne(optional = false)
private Municipios idmunicipio;
private static final long serialVersionUID = 1L;
@Id
@Basic(optional = false)
@NotNull
@Size(min = 1, max = 35)
@Column(name = "username")
private String username;
@Basic(optional = false)
@NotNull
@Size(min = 1, max = 150)
@Column(name = "password")
private String password;
@Basic(optional = false)
@NotNull
@Size(min = 1, max = 60)
@Column(name = "nombre")
private String nombre;
@JoinColumn(name = "idgrupousuario", referencedColumnName = "idgrupousuario")
@ManyToOne(optional = false)
private Grupousuarios idgrupousuario;
Editamos el Entity Grupousuario
En el método toString() retornamos el atributo que deseamos mostrar
public class Grupousuarios implements Serializable {
private static final long serialVersionUID = 1L;
@Id
@Basic(optional = false)
@NotNull
@Size(min = 1, max = 35)
@Column(name = "idgrupousuario")
private String idgrupousuario;
@Basic(optional = false)
@NotNull
@Size(min = 1, max = 50)
@Column(name = "grupousuario")
private String grupousuario;
@Override
public String toString() {
// return "com.javscaz.rigemjsf.Grupousuarios[ idgrupousuario=" + idgrupousuario + " ]";
return grupousuario;
}
Diseñamos el reporte
Agregar los atributos en Fields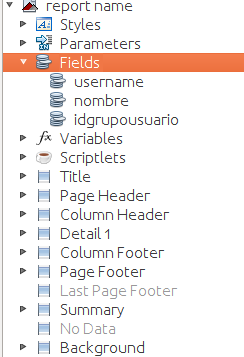
Nos ubicamos en el atributo idgruposusuario y seleccionar propiedades, en Field Class colocamos java.lang.Object
con esto invocaremos el método toString() del entity Grupousuario.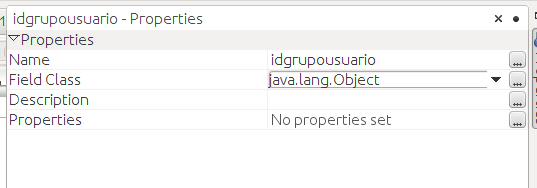
Arrastramos los atributos al reporte.
Comments