JPA Modeler con Angular js esta disponible.
Mezclar lo mejor de ambos mundos Java+ Angular js muchas veces resulta algo difícil, para los iniciados en ambos mundos.
Gaurav Gupta el creador de JPA Modeler, y su equipo avanzan constantemente en el mejoramiento del mismo y ampliando el soporte a un sin numero de plataformas.
En esta ocasión con la integración para Angular js, puedes encontrar la descripción completa aqui
El uso es muy sencillo:
Requerimientos:
1. Crear un proyecto Web con NetBeans IDE
2. Crear un diagrama JPA
Desde File --> New--> Category Persistence
seleccionar JPA Modeler
Mezclar lo mejor de ambos mundos Java+ Angular js muchas veces resulta algo difícil, para los iniciados en ambos mundos.
Gaurav Gupta el creador de JPA Modeler, y su equipo avanzan constantemente en el mejoramiento del mismo y ampliando el soporte a un sin numero de plataformas.
En esta ocasión con la integración para Angular js, puedes encontrar la descripción completa aqui
El uso es muy sencillo:
Requerimientos:
- Java 1.8
- NetBeans 8.1
- JPA Modeler 2.5.1
- GlassFish 4.1 / Payara 4.1
1. Crear un proyecto Web con NetBeans IDE
2. Crear un diagrama JPA
Desde File --> New--> Category Persistence
seleccionar JPA Modeler
luego ingrese el nombre del Model
se habilitara el diseñador
Arrastre desde la paleta el componente Entity, allí puede renombrar las propiedades y crear los atributos.
repita el mismo procedimiento y cree las otras entidades y sus relaciones
Luego como se explica en la guía oficial genere los Entity.
Luego genere los servicios del sistema, entre estos los Facade, que funcionan como una capa de abstracción para comunicar los entity con la base de datos mediante el uso de JPA.
Seleccione Rest Controller
luego se configuran los paquetes donde serán creados, y debemos configurar la aplicación
debemos indicar el Viewer, en este caso es Angular
simplemente dar clic en Generate y se crea toda la estructura del proyecto
Esto es todo lo que necesitamos para crear nuestra aplicación , luego hacemos un deploy y ejecutamos el proyecto. algunas de los formularios generados
Realmente el tiempo de desarrollo es mínimo para lograr una excelente integración, sin duda una herramienta indispensable para los desarrolladores.




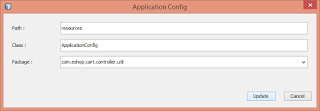



Comments